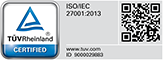Для установки сертификата на виртуальной машине с Windows и веб-сервере Microsoft IIS нам потребуются файлы сертификата и его ключ. Для примера рассмотрим установку сертификата Sectigo Positive SSL:
Мы имеем 4 файла сертификата и сам ключ сертификата:
-
domain_name.key - ключ сертификата
- domain_name.crt - SSL сертификат домена
- AddTrustExternalCARoot.crt - корневой сертификат
- COMODORSAAddTrustCA.crt - промежуточный сертификат
- COMODORSADomainValidationSecureServerCA.crt - промежуточный сертификат
Нам нужно объединить корневой и промежуточные сертификаты, сделать это можно следующим образом:
cat AddTrustExternalCARoot.crt COMODORSAAddTrustCA.crt COMODORSADomainValidationSecureServerCA.crt > CACert.crt
Далее приступим к конвертированию:
openssl pkcs12 -export -out domain_name.pfx -inkey domain_name.key -in domain_name.crt -certfile CACert.crt
Во время конвертирования, нужно будет указать пароль для сертификата, он нам понадобится во время установки сертификата в Windows.
Теперь файл domain_name.pfx, можно загружать на виртуальную машину с Windows. Для этого выполните на ней следующие действия:
Step 1 : Нажимаем "Start" и выбираем "Run".
Step 2 : В "Run" вводим "MMC" и нажимаем "OK". Откроется MMC.
Step 3 : Нажимаем на окно File и выбираем "Add / Remove Snap-In".
Step 4 : Находим "Certificates" и нажимаем "Add".
Step 5 : Выбираем "Computer Account" и нажимаем "Next".
Step 6 : Выбираем "Local Computer" и нажимаем "Finish".
Step 7 : Нажимаем "OK" для того что бы закрыть окно "Add / Remove Snap-In".
Step 8 : Двойной клик на "Certificates (Local Computer)" в центре окна.
Step 9 : Правый клик на папку "Personal Certificates Store".
Step 10 : Выбираем "ALL TASKS" затем "Import".
Step 11 : Следуем "Certificate Import Wizard" для импортирования "Primary Certificate" из .PFX файла.
Step 12 : Выбираем .PFX и вводим пароль, который мы задавали во время конвертации сертификата.
Step 13 : При появлений запроса выберите automatically place the Certificates in the Certificate Stores based on the type of the Certificate.
Step 14 : Нажимаем "Finish" для закрытия Certificate Import Wizard.
Step 15 : Закрываем MMC, сохранять изменения не обязательно.
Далее нам нужно произвести привязку сертификата к самому домену:
Открываем IIS и выбираем нужный сайт (иногда название может быть не указано и будет "Default Web Site") выбираем "Bindings":

Нажимает Add:

В поле Type выбираем https, в поле SSL certificate, сертификат который мы добавили ранее:

Нажимаем Ок, после чего должен добавиться 443 порт:

Сертификат установелен. Теперь можно произвести проверку домена на наличие SSL.